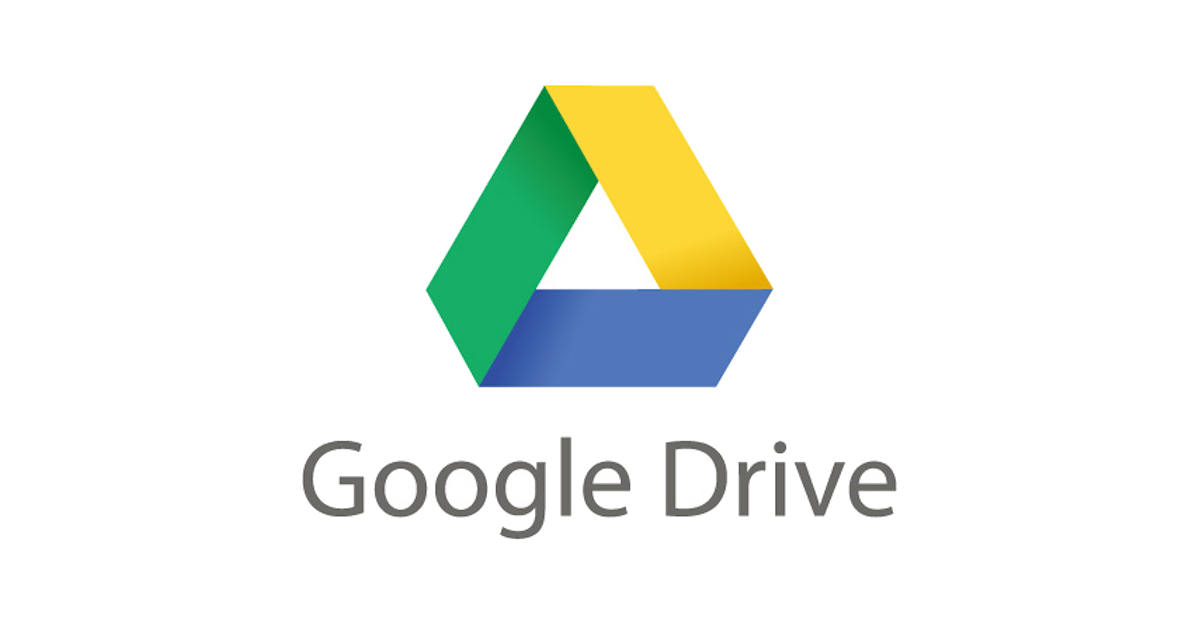
Google Drive for desktop พื้นที่จัดเก็บข้อมูลบนระบบคลาวด์ของ Google !
หากเพื่อนๆคือหนึ่งในผู้ใช้งาน Google Workspace อยู่แล้วล่ะก็ …บทความนี้เราจะมาเพิ่มประสิทธิภาพการเก็บรักษาข้อมูลในเครื่องคอมพิวเตอร์ของคุณ! ผ่านการสำรองข้อมูลบนระบบคลาวด์ของ Google ด้วยการติดตั้ง Google Drive for Desktop !
Google Drive for Desktop คืออะไร?
Google Drive for Desktop คือ Client ที่ทำให้ Desktop หรือเครื่องคอมพิวเตอร์ของเรา สามารถซิงก์พื้นที่การจัดเก็บข้อมูลของ Google Drive มาใช้บนเครื่องคอมพิวเตอร์ของเราได้นั่นเอง ซึ่งจะช่วยให้เพื่อนๆ สามารถจัดการ จัดเก็บ ,แชร์ และเข้าถึงข้อมูลได้อย่างง่ายดาย
ซึ่งการใช้งานจะเหมือนกับการใช้งานการเก็บข้อมูลบนเครื่องคอมพิวเตอร์ของเราทุกประการครับ โดยเราสามารถ สร้างโฟลเดอร์ หรือลากไฟล์เข้าไปใส่ในไดรฟ์ได้เหมือนการใช้งานตามปกติ จะแตกต่างกันตรง การใช้งาน Google Drive จำเป็นจะต้องเชื่อมต่อกับอินเตอร์เน็ต ซึ่งหลักการทำงานของมันคือ การดาวน์โหลดไฟล์จากระบบคลาวด์ และอัปโหลดไฟล์จากฮาร์ดไดรฟ์ของคอมพิวเตอร์ไปใส่ไว้บน Google Drive เพื่อทำให้ไฟล์ในคอมพิวเตอร์เหมือนกันกับไฟล์บนระบบคลาวด์

ภาพประกอบ : การ Sync ระหว่าง Device และ Cloud Storage
กล่าวคือหากเพื่อนๆทำการแก้ไข ลบ หรือย้ายไฟล์ในตำแหน่งใดก็ตามในคอมพิวเตอร์ การเปลี่ยนแปลงดังกล่าวจะเกิดขึ้นในอีกตำแหน่งบนระบบคลาวด์ด้วย ซึ่งจะทําให้ไฟล์เป็นปัจจุบันและสามารถเข้าถึงได้ตลอดเวลาจากทุกอุปกรณ์ที่เรามี
วิธีการติดตั้ง
1.ดาวน์โหลด Google Drive for desktop เลือก “ดาวน์โหลดไดรฟ์สำหรับเดสก์ท็อป”
2.ติดตั้ง Client บนคอมพิวเตอร์ของคุณ
*ซึ่งผู้เขียนแนะนำว่า ให้ติดตั้งทั้ง
- Add an application shortcut to your desktop
-
Add desktop shortcut to Google Docs, Sheets, and Slides
เลยก็ได้ครับ
3.ลงชื่อเข้าใช้งาน (Log-in) ผ่าน Google account (gmail)ที่เรามี หลังจากที่เราลงชื่อเข้าใช้งานเรียบร้อยแล้ว ระบบจะทำการซิงก์ข้อมูลระหว่าง Google Drive บนระบบคลาวด์และเครื่องคอมพิวเตอร์ของเราให้โดยอัตโนมัติ
โดยหลังจากที่เราลงชื่อเข้าใช้งานเรียบร้อยแล้ว เราสามารถเข้าไปเช็คตัวไดรฟ์ได้ที่ This PC ; Device and drives หากถูกต้องจะปรากฎตัวไดรฟ์ของ Google Drive มาให้เราใช้งานแล้วนั่นเอง !

ภาพประกอบ : Google Drive Disk บน Desktop
สำหรับในบทความนี้ ทางผู้เขียนก็หวังเป็นอย่างยิ่งว่าผู้อ่านจะได้รับความรู้ไปไม่มากก็น้อยและสามารถนำไปปรับใช้ให้เข้ากับตัวเองได้นะครับ?
 ดูรายละเอียดเพิ่มเติมได้ที่นี่
ดูรายละเอียดเพิ่มเติมได้ที่นี่
|
 สอบถามเพิ่มเติมเกี่ยวกับ AWS คลิกที่นี่
สอบถามเพิ่มเติมเกี่ยวกับ AWS คลิกที่นี่
|






